【同人誌】おたクラブさんの二色印刷用データをフリーソフト(Photoshopなし)で作る方法
【必ず読んでください】
※注意・これは正当な方法ではありません!
今回たまたまうまくいって印刷所さんに印刷していただけましたが、同じ方法で作られたデータが印刷されるとは限りません。確実に成功するデータが作れる保証は何もありません。
印刷所さんが「できません」と言ったら素直に諦めるか、Photoshopを買いましょう!
これは印刷所さんが推奨する正当な方法ではないのです。
絶対に、印刷所さんに無理を言わないでください。
また、データを変換する際には必ずバックアップを取ってください。
この方法を試した結果データがダメになったなどの問題がありましても私は何の責任も取れません。
前回のあらすじ
「おたクラブ(同人誌印刷所)さんの『二色印刷』用データをPhotoshopやIllustratorなしで、フリーソフトのみで作れるか実験するよ!」
具体的にどんなデータを作るのかは前回の記事を参照していただくものとして、今回はその実験結果について報告します。
【実験結果】
できました!
データが無事認められ、印刷していただいた現物が届きました。
二色印刷じゃないところもちょっとご紹介。

表紙1-4は特殊紙(パルルックプレーントワイライト)にフルカラーです。
写真ではわかりにくいですが表面が黄色っぽい紙で傾けると紫色に反射します。
「おたクラブさんのフルカラーはRGB入稿できて印刷で難しい色も再現度が高い」と聞いていたので、ここだけの話ですが裏表紙(表紙4)にわざと印刷で出にくい(と思われる)青と紫を配置していました。
めっちゃ綺麗です。二色印刷の記事ですがフルカラーもお勧めしておきます。

めくると星空です。
巻頭の遊び紙は新・星物語のインディゴを使っています。
ちなみに巻末はタブロです。
この架空のゲームの固有名詞は紙の名前にちなんで付けられていて、表紙と遊び紙2種の紙はタイトルと主人公の故郷の名前になっています。
そしてこれは予想外だったのですが、おたクラブさんの二色印刷でも「小口染めもどき(本文ページ全面に色をつけたりページのふちに色枠を作ったりして小口染めのように見せる方法)」ができました! ←なんとなくそれっぽい雰囲気になります(小口染めがわからない人はググってね)
正直オンデマンドではできない(オフセットのインクと違ってトナーを上に乗せる形なので断面に色はつかない)と思っていたのですがそれっぽく色がついています。

そんなつもりもなくページ全面に色をつけた結果の副産物でした。
そもそもオンデマンドに二色印刷のメリットがなさそうなので、おたクラブさんの二色印刷は普通のオンデマンド印刷じゃないのかもしれません。
なんにせよ言っておきたいことは、「『おたクラブさんの二色印刷』という条件ではこのくらいになるけど、他所の印刷所さん(特にオンデマンド)ではわからないし、おたクラブさんの別の色とか本文フルカラーもできるかわからないよ!」ということです。
ダメもとの自己責任でお願いします。
【追記】
写真はちょっと斜めにしているので色が出ていますが実際真横から見るともっとうっすらした色です。
濃い色を使ったりページ数が多くなると「思ったより全然色が出てない」と思うかもしれません。
さて、それではいよいよ二色印刷の結果を見ていきましょう。


できてる! きれい!
特にずれなどもなく、ドットがしっかり出ています。よかった!
ただ一点気になるのは……思ったより全体的に明るい。
色自体の明るさは色見本よりちょっと明るいけどそれにしても……。
もしや! と思い入稿したデータをチェック。
すると……。

ああーーーーーー! 入稿データのスミ部分の中間色が……薄い!
画像データを入稿用形式に変換するときにフリーソフトのプラグインに赤(色部分)と黒(スミ部分)に分けてもらうのですが、色部分のデータは濃度修正したのに(後で説明します)スミ部分のデータは「まぁ大丈夫だろう」と甘く見てました。

これは完全に私のミスです……このデータならそりゃこうなるわ。
というわけで、「(原稿のミスさえなければ)とてもいい感じに二色印刷していただけます!」という結果になりました。
すごいぜ!

写真の色はお使いのモニターによるので実際の印刷物と異なります。
製本仕様のページを作ったのですが「二色刷りで選んだ色」を書き忘れました。「黄緑」です。
お買い求めくださった方はおたクラブさんの二色刷り「黄緑」のサンプルとしても参考にしてみてください(すごくニッチ)。
左ページの左上にある「地名やシーン名が書いてある枠」が「黄緑」の100%のはずです。

実験としてでなくても、純粋にとても楽しい本になったと思います。少なくとも私は描いててめちゃくちゃ楽しかったし本が届くまでセブンイレブンのコピー機で刷ったためし刷りを毎日読んではニヤニヤしてました。
画面から見えてくるゲームシステムと、ゲーム内に小ネタがいっぱいありそうなところが売りです。
ゲーム好きな人、想像・妄想好きな人に楽しんでもらえるといいなと思いながら作りました。
サンプルだけでも見ていってください。
本を読んでくれた方へのおまけ
【データの作り方】
それでは皆さんお待ちかね、入稿データの作り方です。
なお塗り足し付きのサイズや解像度など、基本的な知識はあるものとして説明いたしますのでそこからわからない方はご自分で調べてください(私に質問されてもお答えできません)。
まずはデータを二色刷り用に変換できる環境を整えます。
使用するソフトは「GIMP2」とプラグイン「Separate+」、あと確認用に「Krita」があると便利かもしれません(CMYKのPSDファイルを編集できます)。
基本的にGIMP2自体でCMYKのPSDファイルを開くことはできない(と思う、調べてません)ので私はKritaでデータが整っているかの確認をしました。ただ「ここで手を加えるとデータの仕様が変わってしまうかも」と思い、Kritaでデータの編集及び上書きを行っていません。
「Kritaで上書きしたファイルが二色印刷データとして認められるかどうか」は全くわかりませんので、今回は「あくまで確認するだけ」のソフトとしてご使用ください。
(ちなみにKritaではフルカラーイラストを一発でCMYK変換できる機能もありますので、フルカラー原稿でRGB入稿を受け入れていない印刷所に入稿する際にでもご使用ください)
「GIMP2」とプラグイン「Separate+」の導入方法はこちらのサイトにお世話になりました。ありがとうございます!
RGB⇒CMYK変換をGIMP2でやってみよう! | ひぃちゃの館(・´ω`・)
まずは「GIMP2」と「Separate+」をこの通りに導入してください。
ここでわからない場合はググってください。私も詳しくないので私に聞かれてもわかりません。
そして、「白地に赤(選んだ色を乗せたい部分)と黒」で描かれた画像データを用意します。
「えっ!? 青インクで刷りたいから青で書いちゃったよ!?」という方も大丈夫です。
まずGIMP2で画像を読み込み、メニューの「色」→「色相-彩度」から下の画像みたいな感じに力技で真っ赤にします(厳密な赤でなくて大丈夫だと思います)。グレー部分はグレーのままで赤くならないようにいじってください。
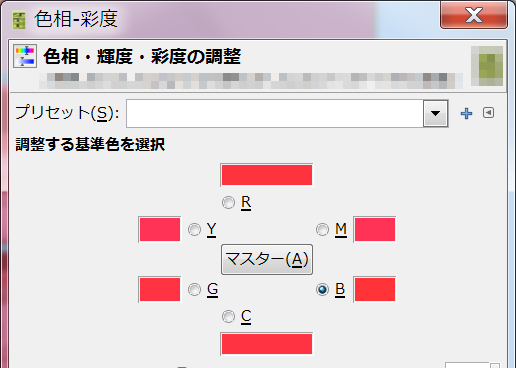
で、白地に赤と黒の画像が用意できたらメニューの「画像」→「Separate」から、「色分解」ではなく「デュオトーン」を選んでください。
デュオトーンが選択できない場合、「画像」→「モード」→「RGB」にしてからやり直してください。
別窓に変換後の結果が開かれます。
基本的には、これで入稿データの基本はできています(早い! 簡単!)。
しかし、ここで注意したいことが3つあります!
1.解像度
1つ目、絶対に気をつけなければならないのですが、ここでメニューの「画像」→「印刷サイズ」を開いてみてください。
なんと解像度が72dpiに変わっています!
私は気付かずこのまま入稿してしまい印刷所さんに多大なるご迷惑をかけてしまいました……おたクラブさん本当に申し訳ありませんでした!
みなさんはここで必ず設定し直してくださいね!
あと、二色印刷の原稿は600dpi~1200dpiですよ!(350dpiじゃないよ!)
2.混色部分のスミが薄くないか?
2つ目は、私が見逃してやらかした「スミ用データの修正」です。
M(赤)を非表示にして白黒だけ見える状態にして、スミが薄くないか確認してください。
白黒印刷だと薄すぎるグレーは飛んでしまい、濃すぎるグレーは潰れてしまうと聞きました(ソースがどこだったか失念しました、気になる方はググってください)。
修正したい場合は下記の「M(赤・色部分)用データを修正する方法」を参考にK(白黒・スミ用)のデータをいじってください。
3.混色部分の彩度が低くないか?
そしてもう一つ気をつける点があります。
変換された画像をよく見てください。
赤と黒が混色した部分、赤が薄くないですか?(彩度が低く、普通のグレー寄りになっていませんか?)
赤と黒がはっきり分かれていて混色する部分がない画像の場合は、ここは飛ばしていただいて構いません。
赤と黒が混ざっている部分がある場合(暗い色であるほど)、こういう感じになっていると思います。


このままだと混色部分は彩度がスッカスカになってしまいます。ほぼグレーです。
試しに赤部分を希望の色に変えてみるとこんな感じです。

そこでどうするかというと、PSDファイルを書き出す前にここで編集しちゃいます。
先ほども書きましたが、基本的にこの方法だと書き出したPSDファイルをGIMP2で開き直すことができない(たぶん)ので。
編集するのはM(赤)のレイヤー(って扱いでいいのかな?)のみです。
そこを選択します。

白を描画色にして、このレイヤーに直接描いていくと赤(色部分)を濃くすることができます。
完全に真っ黒の部分(赤を重ねなくていい部分)は赤を乗せないようにしましょう。
おそらく印刷所さんに迷惑がかかってしまいます。
グラデなど濃淡の精密な絵は、頑張って自力で修正するかご自分でいい方法を考えていただくとして、今回のように混色部分がベタ塗りで、とにかく色をしっかり出したい場合はとっても楽な方法があります。
「選択」→「色域を選択」を選び、ツールボックスの「見えている色で」にチェックを入れます。「混色ではない赤の薄い部分」まで一緒に選択しないためです。

次に画面上の、編集したい色の部分をクリックします。同じ色(で印刷するつもり)の部分が選択されます。
ツールボックスの「しきい値」を大きくすると融通を利かせてくれます(やりすぎると必要ない部分まで真っ赤になるので注意)。
選択されたら「編集」→「描画色(白が選択されていれば)で塗りつぶす」を選んでください。
修正するとこんな感じになります。

試しに赤部分を希望の色に変えてみました。

さて、調整が終わったので肝心の「入稿データ書き出し」です。
普通は画像編集したら「ファイル」→「保存」か「名前をつけて保存」なのですが、GIMP2はPSDファイルを(おそらく)書き出せないので、プラグインから書き出します。
「画像」→「Separate」→「書き出し」を選び、ファイル形式で「Photoshop PSD」を選択。ファイル名の拡張子が自動で変わってくれるなんてことはないので、自分で「.psd」に打ち直してください。
何度も言いますがこのPSDファイルはGIMP2で開けないので、編集し忘れのないように注意してください。
特にデュオトーンする前に色相をいじって赤にした人は、その時点の画像(一つ前のウィンドウに残ってます)をPNGで保存しておくとやり直すときに手間が一つ省けます。
PNG画像を書き出したい場合は「ファイル」→「Export As...」で名前を付けて保存できます。
「よし、完璧!」と思ってウィンドウを閉じようとすると「変更を保存しますか?」と出てきますが、「保存しない」でOKです。
(xcf形式はGIMP2のファイル形式らしいのですが、読み直して編集した場合プラグインでいじった情報が変わってしまうかもしれないので私は使用しませんでした。自己責任でどうぞ)
「これを一枚一枚全部やるの?」
はい、そうです。
GIMP2には自動化プラグインがあるらしいのですが、私はよくわからないので全部手動でやりました。
やってられるかと思った方は調べるか自分でいい方法を考えてください。
その方法を教えてくれたら私は泣いて喜びます。
【最後のチェック】
データを入稿する前に、KritaなどのCMYKのPSDファイルを開けるソフトでサイズや解像度、本当にCMYKモードになっているか、本当にMとKにだけ思い通りのデータが入っているかなどを確認してください。
そして最後にもう一度言います。
ここまで頑張ってデータを作っても、印刷所がダメだと言ったらダメなのを覚悟してください。
また私はあなたのデータにも時間にも労力にも責任を持ちません。
自己責任でよろしくお願いします。
【おまけ】作ったファイルの色替えシミュレーション
さっきから「試しに赤部分を希望の色に変えてみました」っていうのをさらっと載せていますが、おそらくこれも自分のデータでやって確認したい人がいると思うので方法を載せておきます。
PSD形式のファイルができたら、そのまま「レイヤーの左の目のマーク(可視不可視切り替え)」をいじって「M(赤)と背景レイヤーだけの赤白」「K(黒)と背景レイヤーだけの黒白」のPNGファイルを書き出してください。
赤白のほうを新しいウィンドウで開いて、「色」→「色を透明度に」を選び、白を透明度に設定して「OK」。
次に「色」→「カラーマッピング」→「色交換」を選んで、元色に赤を、交換色に希望の色を(おたクラブさんのサンプル一覧PDFからスポイトで直に取得できます)設定し、「OK」を選択します。
色が希望の色に変わったらあとは黒白のファイルに乗算で重ねるだけです。
黒白の方のファイルをレイヤーの欄にドラッグ&ドロップします。
あとは色のレイヤーが上に来るようにして、色レイヤーを選択し、その上にある「モード」を「乗算」にすればOKです。
「色交換」すれば別の色のシミュレーションもどんどんできるので、希望の色が思っていた色と違ったら他の色を探してみるのもいいでしょう。
ただ、実際の印刷物の色をデジタルの色見本で完璧に再現するのは非常に難しいので、この色見本通りの色に刷り上ることを期待しないほうがいいです。